These instructions outline the procedures to use theInventory Reorder Generator and auto-generate Purchase Orders for the Stores Warehouse.
FASS Agent Step-by-step guide
- Log into AiM
- From the Aim Work Desk screen select Inventory, then Inventory Reorder Generator new entry link


- Enter into the description box
- the date
- Update theremaining fields in the header (required fields are highlighted red)
- Warehouse – this will be Stores
- Update filters you would like to select (Filters are not required but will refine the list)
- Usershave the ability to filter part selection by one or a combination class, commodity, item, start & end bins
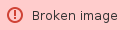
- Reorder Transaction number- used to look up existing Inventory Reorder worksheets
- Finalize- If set to yes, Reorder will finalize corresponding purchase order associated with reorder generator
- Parts- This is the list of parts from predefined criteria that have on hand quantity below target level
- Calculated Qty- The quantity on hand
- Reorder level- Triggers a reorder when on hand quantity is less than or equal to reorder level
- Target level-Desired Quantity on hand level when reordering
- Order Quantity- Target level- Calculated Qty
- Select Save after filters are updated
- Select Generate
- Message will appear asking to proceed, select yes
- View any parts that were not processed select Generation Errors
| Info |
|---|
Reorder Generator calculates reorder needs based on the ‘Reorder Level’ and ‘Target Level’. |
...
Related articles
| Filter by label (Content by label) |
|---|
| showLabels | false |
|---|
| max | 5 |
|---|
| spaces | FKB |
|---|
| showSpace | false |
|---|
| sort | modified |
|---|
| reverse | true |
|---|
| type | page |
|---|
| cql | label = "inventory" and type = "page" and space = "FKB" |
|---|
| labels | inventory |
|---|
|
...

